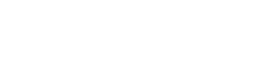Accessibility
 This page reviews guidelines to make your online courses ADA 508 compliant.
This page reviews guidelines to make your online courses ADA 508 compliant.
While these guidelines support all students, they are required to make information available to students with physical and learning disabilities. For example, visually-impaired students use screen readers, so images need alternative text that can be read aloud. Deaf and hard-of-hearing students need closed-captioning for video content and transcripts for audio content. It's important to include a note about special needs in your syllabus to point students to DSPS in case they need accommodations.
Learning Accessibility
A good starting point for making your courses accessible is to view the guidelines below and then see the Cuyamaca DSPS Web Accessibility Page as well as Cuyamaca's Web Standards page. Both include guidelines for text, language, tables, multimedia, navigation, and more. You can also view some of the software/hardware and alternate media available at Cuyamaca's DSPS High Tech Center.
Cuyamaca professional development Accessibility Workshops are offered every semester to help online instructors make their classes accessible, and @ONE offers self-paced classes that show how to make accessible documents (Canvas, PowerPoint, Word, and PDF).
General Guidelines
Most of these guidelines are for all documents (Canvas content, Word docs, PDFs, slide presentations, etc.).
- HEADING STYLES. Use heading styles consistently. This allows assistive technologies like screen readers to scan the page for headings, just like sighted people scan the page for visual cues like big, bold text. Heading levels (Heading 1, Heading 2, etc.) should be used in the correct order. Don't use fonts, colors, and formats (bold, italics, etc.) in place of heading styles.
- LISTS. Use list tools to make bulleted or numbered lists so that lists are recognized when using a screen reader.
- LINKS. Links should have meaningful, unique text. Don’t just paste the URL or use non-descriptive text like "Click
here ." For example, "English 101 syllabus" link text is more descriptive than "click here" or "http://document3434.docx/mysite.com." - COLOR CONTRAST. Choose colors so there is sufficient color contrast between the foreground text and background to avoid difficulties for students with low vision.
- COLOR AND MEANING. Make sure color isn’t the only means for conveying information, adding emphasis, indicating action, or otherwise distinguishing a visual element. For example, don't say "click the red button."
- IMAGES. Add alternative text to describe images. The text should provide context for a person with low or no vision by either explaining instructional value or indicating the image is decorative. Alternative text should not contain “image of”, “picture of” or the file extension (e.g., “.jpg”).
- VIDEO. All required video should have accurate captions (see YouTube's captioning instructions). If a video has no audio or relevant soundtrack, a note explaining that should accompany the video.
- LIVE VIDEO (e.g. Zoom). Contact DSPS to arrange for an interpreter if it is requested.
- AUDIO. Required audio should include a complete and accurate transcript. Text-to speech or voice recognition apps like Dragon can help with this. Avoid autoplay and provide a means to pause, stop, forward, rewind, and control the volume.
- READING ORDER. Reading order is correctly set so that content is presented in the proper sequence when using screen readers and other assistive technologies.
- FLASHING CONTENT. Blinking or flashing content, including gifs, should only be used if instructionally necessary and not merely for decoration or emphasis. Flashing content must not flash more than three times in any one second period or exceed the general and red flash thresholds.
- TABLES. Use tables only for data and make sure tables read well when read left to right, top to bottom. Use header rows and columns when they describe the data. Include a table caption is included for complex tables.
- SLIDES. Give each slide a unique title. Ensure that all text is visible in outline view to be sure that it can be read by assistive technology. Use accessible layouts and formats.
- SPREADSHEETS. Include labels for the rows and columns, detailed labels for charts, and text descriptions that draw attention to key cells, trends, and totals.
- ACCESSIBILITY CHECKERS. Files and content pages should pass any built-in accessibility check available in the software. Use these tools to help check your web pages (such as your college page):
- Canvas has accessibility checking built into the Rich Content Editor - just click the human icon. For details, see How do I use the Accessibility Checker in the Rich Content Editor as an instructor?
- Microsoft Products include built-in checkers - see Accessibility Tutorials and Accessibility Demos
Cuyamaca Contacts
- DSPS: Brian Josephson, brian.josephson@gcccd.edu
- Instructional Design: Rhonda Bauerlein, rhonda.bauerlein@gcccd.edu